|
|
SEE ALSO: Excel Formula Manager Add-in | Excel Number Manager Add-in | Excel Text Manager Add-in
Current Special! Complete Excel
Excel
Training Course
for Excel 97 - Excel 2003, only $145.00.
$59.95 Instant
Buy/Download,
30 Day Money Back Guarantee & Free
Excel Help for LIFE!
Got any Excel Questions? Free Excel Help
Let's take a detailed look at Custom Number Formats. Don't confuse the term "Number" as meaning custom formats only applying to numeric data as it can also apply to text.
It is very important to understand how cell formats are seen by Excel. Excel see a cells format as having four Sections. These are, from left to right Positive numbers, Negative Numbers, Zero Values and Text values. Each of these Sections are separated by a semi colon (;). If you create a custom number format you do not have to specify all four sections. By this I mean, if you included only two sections, the first section would be used for both positive numbers and zero values, while the second section would be used for negative numbers. If you only used one section, all number types would use that one format. Text is only affected by custom formats when we use all four sections, the text would use the last section.
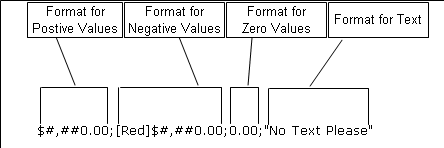
Example of a Custom Number Format
It is also very important to understand that the formatting of a cells value does not effect its underlying true value. To show this we can type any number into cell A1, then go to Format>Cells-Number-Custom and, using any format as a Starting point, type in "Hello", with the quotation marks, now click OK. Now, while the cell displays the word Hello, it's true value can be seen by selecting the cell and looking in the Formula bar, or by pressing F2. If you were to reference this cell in a formula, e.g. =A1+20 the result cell would also take on the custom format. If we were to reference cell A1 and many other cells that have any standard Excel format, e.g. =SUM(A1:A10) our result cell would still take on the custom format of cell A1. This is an educated guess by Excel that you want the result cell formatted the same as the referenced cell(s). If the referenced cells contain more than one type of format, any custom format will take precedence.
So, you must always remember that Excel uses a cells true value and not it's displayed value. This can catch out the unwary if you are calculating cells that are formatted for no, or few, decimal places. For example, enter 1.4 in A1 and 1.4 in A2, format both these cells to show zero decimal places and then place =A1+A2 and the result is 3. Excel does have an option called Precision as displayed, found under Tools>Options-Calculation, but you should be aware that this option will permanently change stored values in cells from full precision (15 digits) to whatever format, including decimal places, is displayed. In other words, once it's been checked and given the OK, there is no turning back!.
The default format for any cell is "General". If we enter a number into a cell, Excel will often guess the number format that is most appropriate. For example, if you type in 10%, Excel will format the cell as a percentage. Most often Excel gets this correct, but sometimes we need to change this. One point I will make on this is, when using Format>Cells, resist the temptation of forcing a left, right or centre horizontal format! By default numbers are right aligned and text left aligned. If you leave this alone, you can tell at a glance whether a cell is text or numeric, as in the case of my earlier example where cell A1 appears to hold text, when in fact, it holds a number.
Ok, getting back to the all important Sections that a formatted cell contains. Within these Sections we are able to use Formatting Codes. It is these codes that force Excel to make our data appear how we would like. Let's use a simple Example. Suppose you would like any negative number to appear inside parenthesis, and all numbers, positive, negative or zero, to show two decimal places. The Custom Format we could use is: 0.00_ ;(-0.00). If you also wanted negatives to be red, use: 0.00_ ;[Red](-0.00) Note the use of the square brackets in the Section for negative numbers. This is the Formatting Code that tells Excel to make the number red.
There are many different Formatting Codes that can be used within Sections of a Custom Format. The tables below show these. The Table is from Microsoft�
| Number Code | Description |
| General | General number format. |
| 0 (zero) | Digit placeholder. This code pads the value with zeros to fill the format. |
| # | Digit placeholder. This code does not display extra zeros. |
| ? | Digit placeholder. This code leaves a space for insignificant zeros but does not display them. |
| . (period) | Decimal number. |
| % | Percentage. Microsoft Excel multiplies by 100 and adds the % character. |
| , (comma) | Thousands separator. A comma followed by a placeholder scales the number by a thousand. |
| E+ E- e+ e- | Scientific notation. |
| Text Code | Description |
| $ - + / ( ) : space | These characters are displayed in the number. To display any other character, enclose the character in quotation marks or precede it with a backslash. |
| \character | This
code displays the character you specify. Note Typing !, ^, &, ', ~, {, }, =, <, or > automatically places a backslash in front of the character. |
| "text" | This code displays text. |
| * | This
code repeats the next character in the format to fill the column width. Note Only one asterisk per section of a format is allowed. |
| _ (underscore) | This code skips the width of the next character. This code is commonly used as "_)" (without the quotation marks) to leave space for a closing parenthesis in a positive number format when the negative number format includes parentheses. This allows the values to line up at the decimal point. |
| @ | Text placeholder. |
| Date Code | Description |
| m | Month as a number without leading zeros (1-12) |
| mm | Month as a number with leading zeros (01-12) |
| mmm | Month as an abbreviation (Jan - Dec) |
| mmmm | Unabbreviated Month (January - December) |
| d | Day without leading zeros (1-31) |
| dd | Day with leading zeros (01-31) |
| ddd | Week day as an abbreviation (Sun - Sat) |
| dddd | Unabbreviated week day (Sunday - Saturday) |
| yy | Year as a two-digit number (for example, 96) |
| yyyy | Year as a four-digit number (for example, 1996) |
| Time Code | Description |
| h | Hours as a number without leading zeros (0-23) |
| hh | Hours as a number with leading zeros (00-23) |
| m | Minutes as a number without leading zeros (0-59) |
| mm | Minutes as a number with leading zeros (00-59) |
| s | Seconds as a number without leading zeros (0-59) |
| ss | Seconds as a number with leading zeros (00-59) |
| AM/PM am/pm | Time based on the twelve-hour clock |
| Miscellaneous Code | Description |
| [BLACK], [BLUE], [CYAN], [GREEN], [MAGENTA], [RED], [WHITE], [YELLOW], [COLOR n] | These
codes display the characters in the specified colors. Note n is a value from 1 to 56 and refers to the nth color in the color palette. |
| [Condition value] |
Condition may be <, >, =, >=, <=, <> and value may be any number. Note A number format may contain up to two conditions. |
If you do a lot of Custom Formatting you might find it useful to print this table.
Lets look at the last Formatting Codes, the Comparison Operators. Assume we want our custom number format: 0.00_ ;[Red](-0.00) to only display negative numbers as red font in brackets IF the number is less than -100. For this we could use: 0.00_ ;[Red][<-100](-0.00);0.00 It is the Formatting Codes: [Red][<-100](-0.00) placed in the Section for negative numbers that make this possible.
One format that is often asked for is to display dollar values as words. For this we can use the Custom Format of: 0 "Dollars and" .00 "Cents". This format will force a number entered as 55.25 will be displayed as 55 Dollars and .25 Cents. If you wish to actually convert numbers to dollars and cents, see these two Custom Functions from Microsoft.
Let's look at one more Custom Format where we wish to display the words Low, Average or High along with the number entered. For this we could use: [<11]"Low"* 0;[>20]"High"* 0;"Average"* 0 Note the use of the Formatting Code * This code repeats the next character in the format to fill the column width Meaning all our Low, Average or High text will be forced to the right, while the number will be forced to the left.
Microsoft� have a helpful Workbook you can Download that shows many of the abilities of Custom Formats.
See Also: Custom Formats
Excel Dashboard Reports & Excel Dashboard Charts 50% Off Become an ExcelUser Affiliate & Earn Money
Special! Free Choice of Complete Excel Training Course OR Excel Add-ins Collection on all purchases totaling over $64.00. ALL purchases totaling over $150.00 gets you BOTH! Purchases MUST be made via this site. Send payment proof to [email protected] 31 days after purchase date.
Instant Download and Money Back Guarantee on Most Software
Excel Trader Package Technical Analysis in Excel With $139.00 of FREE software!
Microsoft � and Microsoft Excel � are registered trademarks of Microsoft Corporation. OzGrid is in no way associated with Microsoft
Some of our more popular products are below...
Convert Excel Spreadsheets To Webpages | Trading In Excel | Construction Estimators | Finance Templates & Add-ins Bundle | Code-VBA | Smart-VBA | Print-VBA | Excel Data Manipulation & Analysis | Convert MS Office Applications To...... | Analyzer Excel | Downloader Excel
| MSSQL Migration
Toolkit |
Monte Carlo Add-in |
Excel
Costing Templates