|
|
Got any Excel Questions? Free Excel Help
Would you like to give your Excel Workbook a 'polished finish' and give your project a professional feel. We can do this by creating a Splash Screen that shows upon the Workbook opening for about 5:10 seconds, then closes itself automatically. This is amazingly simple to do, even if you have have no VBA knowledge at all! Just follow the steps below;
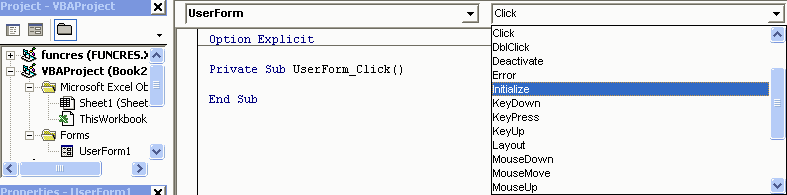
Sub KillForm()
Unload UserForm1
End Sub
Your code in the UserForm (Step 10) should look like:
Private Sub UserForm_Initialize()
Application.OnTime Now + TimeValue("00:00:05"), "KillForm"
End Sub
Now all we need is some code in the Private Module of the Workbook Object (ThisWorkbook). In the Project Explorer (left of screen) you should see the name of your Workbook. Expand out the folders branching off the bottom of it, until you see ThisWorkbook under Microsoft Excel Objects, double click ThisWorkbook. Another way is to close the Visual Basic Editor, via the top right X, then right click on the Excel icon (top left next to File) and select "View Code"
Now in this Private Module place:
Private Sub Workbook_Open()
UserForm1.Show
End Sub
Now click the top right X to get back to Excel, Save and close the Workbook. Now re-open it and see your splash screen in action!
Excel Dashboard Reports & Excel Dashboard Charts 50% Off Become an ExcelUser Affiliate & Earn Money
Special! Free Choice of Complete Excel Training Course OR Excel Add-ins Collection on all purchases totaling over $64.00. ALL purchases totaling over $150.00 gets you BOTH! Purchases MUST be made via this site. Send payment proof to [email protected] 31 days after purchase date.
Instant Download and Money Back Guarantee on Most Software
Excel Trader Package Technical Analysis in Excel With $139.00 of FREE software!
Microsoft � and Microsoft Excel � are registered trademarks of Microsoft Corporation. OzGrid is in no way associated with Microsoft
Some of our more popular products are below...
Convert Excel Spreadsheets To Webpages | Trading In Excel | Construction Estimators | Finance Templates & Add-ins Bundle | Code-VBA | Smart-VBA | Print-VBA | Excel Data Manipulation & Analysis | Convert MS Office Applications To...... | Analyzer Excel | Downloader Excel
| MSSQL Migration
Toolkit |
Monte Carlo Add-in |
Excel
Costing Templates