|
|
CUSTOMIZING TOOLBARS
The toolbars in Excel can be easily manipulated to allow a user to customize their own toolbar. This is great for situations where there is a shared workbook used by multiple users. Each user can easily customize their own toolbar with their preferred buttons and built-in menus and even create their own menus and place them on the toolbar. Users can then show only their own personal toolbar when using the shared workbook. If you wish, you can customize a toolbar and attach it to a workbook so that the toolbar shows every time the workbook is opened.
CREATING A CUSTOMIZED TOOLBAR
To create a customized toolbar, go to Tools>Customize and the Customize dialog will pop up. Click on the NEW button and under TOOLBAR NAME type in a name for your new toolbar, then click OK
You will see a blank toolbar with the toolbar name at the left displayed on your screen, you will also see the name of your toolbar in the toolbar list within the Customize dialog.
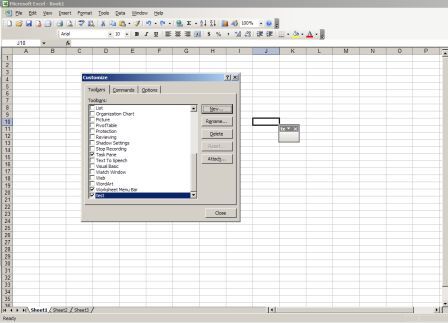
ADDING TO THE TOOLBAR
To add a button or a macro to the toolbar, click on the COMMANDS tab of the toolbar, click the category you want on the left of the dialog, then from the Commands box, drag the button that you want to the new toolbar. Macros can also be added in the same way. Click CLOSE when you have made your additions to the toolbar.
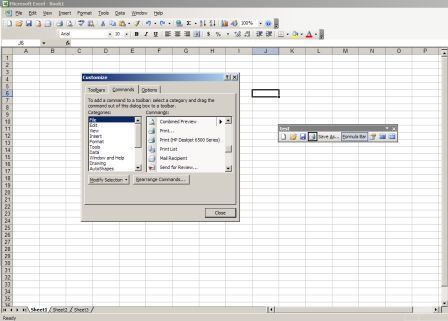
If at any time you wish to add, delete or even change the image of the buttons on your toolbar, show the toolbar and go to Tools>Customize, hit the COMMANDS tab and notice that you have a button called REARRANGE COMMANDS. Click this button and you will see the many options available.
ATTACHING A TOOLBAR TO A WORKBOOK
To attach a toolbar to a workbook, go to Tools>Customize and highlight the toolbar you wish to attach to a workbook. Click the ATTACH button and the ATTACH TOOLBARS dialog will pop up with two panes in it, Custom Toolbars and Toolbars in Workbook.
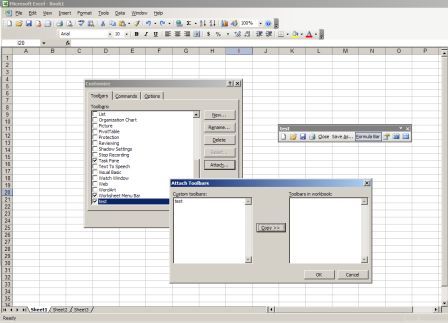
Click on the name of your toolbar in the left pane to highlight it, then select the COPY button. This will copy the toolbar from the left pane to the right pane (Toolbars in Workbook). Select OK to close the ATTACH TOOLBARS dialog, then CLOSE to close the CUSTOMIZE dialog.
Save and close your workbook as normal, but remain in Excel.
Now, when you attach a toolbar to a workbook, the toolbar is actually attached to both the workbook in which you have saved it and in your Excel Workspace. You need to remove it from the workspace. To do this go to Tools>Customize, select the name of the Toolbar, then click the DELETE button and when prompted if you are sure you wish to delete the toolbar, select OK, then CLOSE.
Now open your workbook again, and you should see the toolbar attached.
Remember that if you want a custom toolbar to be available only to your custom workbook or to a workbook based on your custom template, you must delete the toolbar each time the workbook is closed.
If you make any changes to your toolbars, you will need to delete, then re-attach the modified toolbar before saving your workbook.
See Also: Record Excel Macros | Assign Macros. See Also VBA : Create Custom Excel Menu Items | Hide/Restore Excel Toolbars
Excel Dashboard Reports & Excel Dashboard Charts 50% Off Become an ExcelUser Affiliate & Earn Money
Special! Free Choice of Complete Excel Training Course OR Excel Add-ins Collection on all purchases totaling over $64.00. ALL purchases totaling over $150.00 gets you BOTH! Purchases MUST be made via this site. Send payment proof to [email protected] 31 days after purchase date.
Instant Download and Money Back Guarantee on Most Software
Excel Trader Package Technical Analysis in Excel With $139.00 of FREE software!
Microsoft � and Microsoft Excel � are registered trademarks of Microsoft Corporation. OzGrid is in no way associated with Microsoft
Some of our more popular products are below...
Convert Excel Spreadsheets To Webpages | Trading In Excel | Construction Estimators | Finance Templates & Add-ins Bundle | Code-VBA | Smart-VBA | Print-VBA | Excel Data Manipulation & Analysis | Convert MS Office Applications To...... | Analyzer Excel | Downloader Excel
| MSSQL Migration
Toolkit |
Monte Carlo Add-in |
Excel
Costing Templates